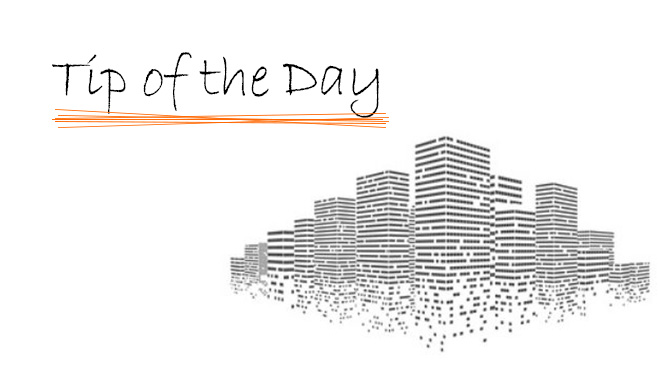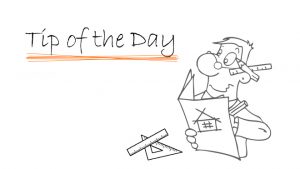This week all of our tips are going to be about Display Options, and today we are talking about Walls and Windows (and Doors).
Display Options are found under the ‘Floor Plan and Section‘ heading in an element’s settings. It may be confusing to know which Display Options to use in a certain situation, so I have made a chart showing what all the different combinations will look like on your Plan:

We can tell a few interesting things from this chart
- A wall set to Projected shows only what is below the Cut Plane while Projected with Overhead will show above as well, and Cut Only shows neither.
- If a wall is set to Symbolic Cut, all openings will appear as if they have this setting too.
- Outlines Only acts as if looking down on the element from above, so walls set to Outlines Only will not display any openings unless the wall is slanted.
- Overhead All works in a similar way, but treats the element as if it is above the view.
Something important to note is that Symbolic Cut is the only display option that doesn’t act like a slice through the 3D model, instead showing a representation. This is especially useful to note with Doors, where a door with a Symbolic Cut may appear open based on its element settings, while any other display type will show the door closed unless it is set as open in the 3D model.

Which Display Options to use are entirely up to how you want the elements to appear on your plan, different situations may call for different Display Options!